How to Fix ChatGPT Not Working on Google Chrome
Encountering issues with ChatGPT not working on Chrome? Our comprehensive guide is here to walk you through the troubleshooting process, offering step-by-step solutions to address common problems.
ChatGPT Not Working on Chrome: How to fix
1. Check OpenAI’s Server Status
Before delving into individual device troubleshooting, it’s crucial to rule out server-related issues. Here are our steps:
- Open your preferred web browser and navigate to OpenAI’s dedicated server status page.
- Look for real-time updates on server status, indicated by different statuses such as operational, degraded performance, or outage.
- If the servers are experiencing issues, it’s likely the cause of your ChatGPT problems. In this case, you may need to wait until the servers are operational again.

2. Check Your Login Credentials (If Applicable)
If you’re experiencing issues with ChatGPT, it’s essential to ensure that your login credentials are accurate. Follow these simple steps to verify and update your login details:
- Open your web browser and go to the ChatGPT login page or the platform where you access ChatGPT.
- Carefully enter your username and password, ensuring there are no typos or errors.
- If you’ve forgotten your password, use the provided password recovery option to reset it.
- Double-check that your account is in good standing and has not been suspended or restricted.
- If you’re using ChatGPT through a third-party service, make sure your login details for that service are also correct.
If problems persist, you can proceed to the next troubleshooting steps in our guide.
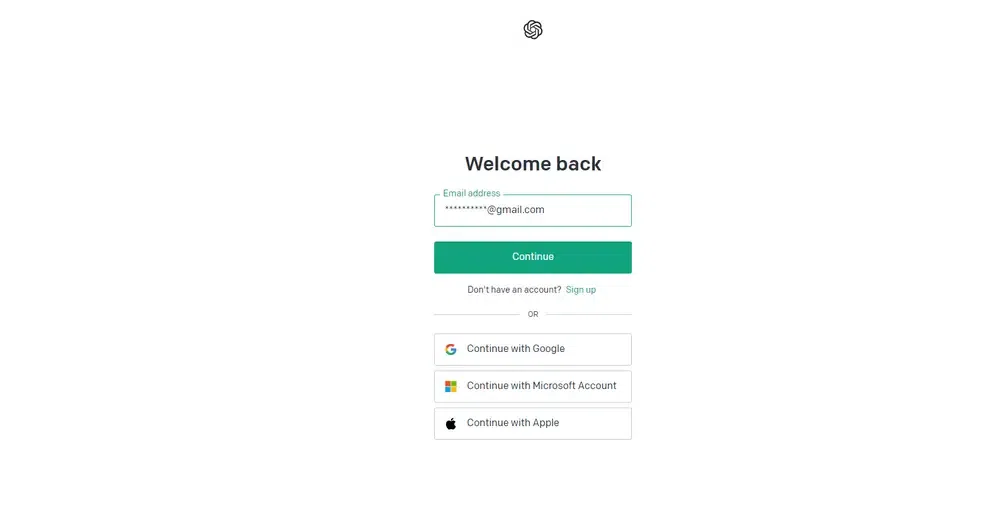
3. Check the System’s Date and Time
Ensuring that your computer’s date and time settings are accurate is crucial for the seamless functioning of ChatGPT. Check and correct the system’s date and time with these steps:
- Navigate to the system tray on your computer (typically located in the bottom right corner on Windows or the top right corner on macOS).
- Right-click on the date and time display.
- Select “Adjust date/time” or a similar option based on your operating system.
- In the date and time settings, toggle on the “Set time automatically” and “Set time zone automatically” options. This ensures your computer syncs with the correct date and time.
- If the settings are already enabled but incorrect, manually set the correct date, time, and time zone.
- Save the changes and restart your browser.

4. Reload the Page
Encountering temporary glitches on ChatGPT? A quick and effective solution is to reload the page. Here are guide steps:
- Locate the refresh icon on your browser or use the keyboard shortcut:
- Windows/Linux: Press Ctrl + R
- macOS: Press Command + R
- Alternatively, you can click the refresh icon located in the browser’s address bar.
- Allow the page to reload completely.
- After the page reloads, check if the ChatGPT interface is functioning as expected.
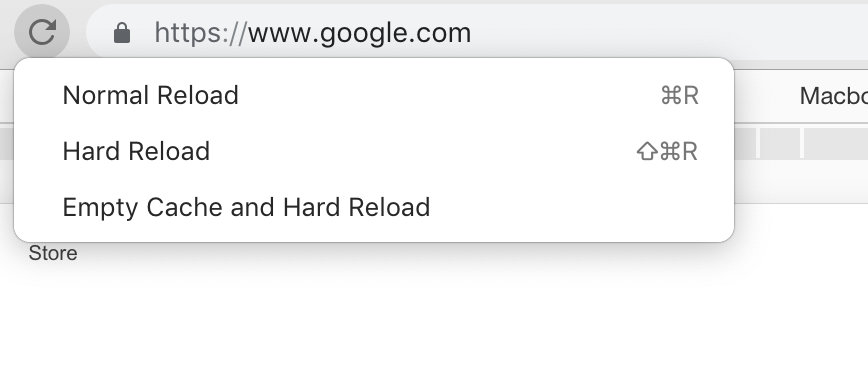
5. Restart Your Browser
Restarting your browser can be an effective way to clear temporary data and resolve underlying problems. Follow these steps to close and reopen Google Chrome:
- In the top-right corner of the Chrome window, locate and click on the three vertical dots to open the menu.
- From the menu, hover over “History” and select “History” from the submenu. Alternatively, you can use the keyboard shortcut:
- Windows/Linux: Press Ctrl + Shift + Delete
- macOS: Press Command + Shift + Delete
- In the “Clear browsing data” window, select the time range to “All time.”
- Choose the types of data you want to clear, such as browsing history, cookies, and cached images and files.
- Click “Clear data” to confirm.
- Close all open Chrome windows and tabs.
- Reopen Chrome by clicking its icon on the taskbar (Windows) or Dock (macOS).
- Navigate back to ChatGPT and check if the issues persist.

6. Update Chrome
To ensure a smooth ChatGPT experience, it’s crucial to use the latest version of Google Chrome:
- Open Google Chrome.
- In the top-right corner, click on the three vertical dots to open the menu.
- Hover over “Help” in the menu, and then select “About Google Chrome.”
- Chrome will automatically check for updates. If an update is available, it will begin downloading.
- Once the update is downloaded, click “Relaunch” to apply the changes.
- After Chrome restarts, revisit ChatGPT to check if the issues have been resolved.

7. Clear Cache and Cookies Data
Clearing your browser’s cache and cookies can address potential conflicts and enhance ChatGPT’s performance. To clear browsing data in Google Chrome, follow our guides:
- Open Google Chrome.
- In the top-right corner, click on the three vertical dots to open the menu.
- Hover over “History” in the menu, and then select “History” from the submenu. Alternatively, use the keyboard shortcut:
- Windows/Linux: Press Ctrl + Shift + Delete
- macOS: Press Command + Shift + Delete
- In the “Clear browsing data” window, choose the time range to “All time.”
- Select the types of data you want to clear, such as “Browsing history,” “Cookies and other site data,” and “Cached images and files.”
- Click “Clear data” to confirm.
- Close and reopen your Chrome browser.
- Return to ChatGPT and check if the issues persist.
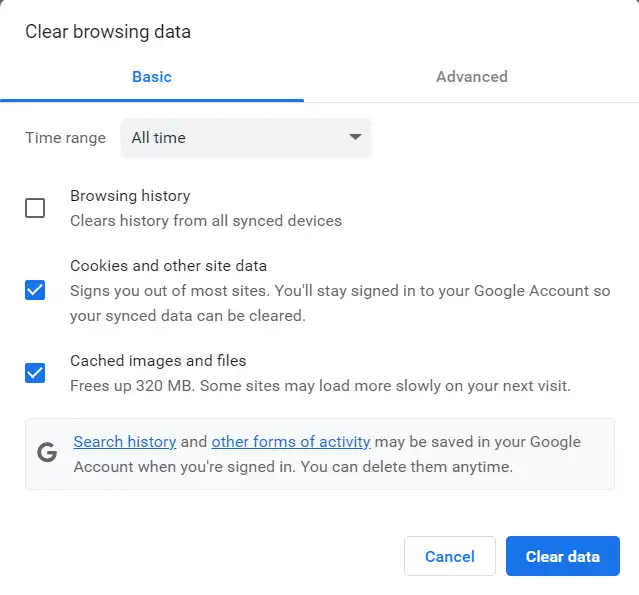
8. Turn off Chrome Extensions
Extensions in Chrome can sometimes conflict with ChatGPT functionality. Check these steps to disable extensions and check for potential conflicts:
- Open Google Chrome.
- In the top-right corner, click on the three vertical dots to open the menu.
- Navigate to “More tools” and select “Extensions.”
- On the Extensions page, you’ll see a list of installed extensions.
- Toggle off the switch next to each extension to disable them temporarily.
- Once all extensions are disabled, close and reopen your Chrome browser.
- Revisit ChatGPT and check if the issues have been resolved.
- If ChatGPT functions properly with extensions turned off, you can identify the problematic extensions by re-enabling them one by one and testing ChatGPT after each activation.

9. Clear DNS Cache
Clearing the DNS cache can address potential connectivity issues with ChatGPT. Follow these steps to clear the DNS cache through the command prompt or terminal:
For Windows:
- Open the Command Prompt with administrative privileges:
- Search for “Command Prompt” in the Start menu.
- Right-click on “Command Prompt” and select “Run as administrator.”
- In the Command Prompt, type the following command and press Enter: ipconfig /flushdns
- Wait for the process to complete and a confirmation message to appear.
- Close the Command Prompt.

For macOS:
- Open the Terminal. You can find it in the Applications > Utilities folder, or use Spotlight search.
- In the Terminal, type the following command and press Enter:
sudo dscacheutil -flushcache; sudo killall -HUP mDNSResponder
- Enter your administrator password when prompted.
- Wait for the process to complete.
- Close the Terminal.
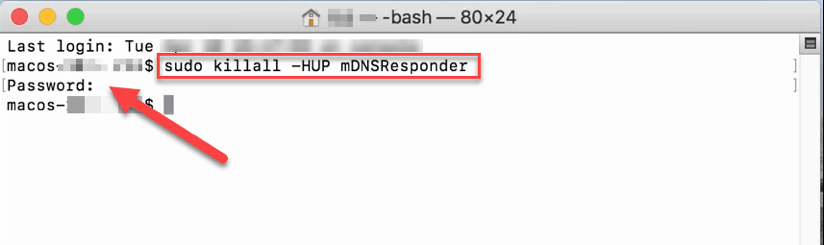
For Linux (Ubuntu as an example):
- Open the Terminal.
- Type the following command and press Enter:
sudo systemctl restart network-manager
- Wait for the process to complete.
- Close the Terminal.
10. Restart Your Computer
Rebooting the system can effectively clear temporary data, refresh system resources, and resolve underlying issues. Here are the steps to restart your computer:
- Save any unsaved work on your computer.
- Close all open applications and windows.
- Click on the Windows Start menu or Apple logo (macOS) and select “Restart” from the power options.
- Wait for your computer to fully shut down and restart.
- Once the system has rebooted, open your web browser and navigate back to ChatGPT.
- Check if the issues have been resolved.

11. Reset Browser Settings
Resetting your browser settings to their default state can be a valuable troubleshooting step. Follow these steps to reset Google Chrome:
- Open Google Chrome.
- In the top-right corner, click on the three vertical dots to open the menu.
- Navigate to “Settings” and click on it.
- Scroll down and click on “Advanced” to expand the advanced settings.
- Under the “Reset and clean up” section, click on “Restore settings to their original defaults.
- A confirmation dialog will appear. Click “Reset settings” to proceed.
- Chrome will revert to its original settings. Close and reopen the browser.
- Return to ChatGPT and check if the issues have been resolved.
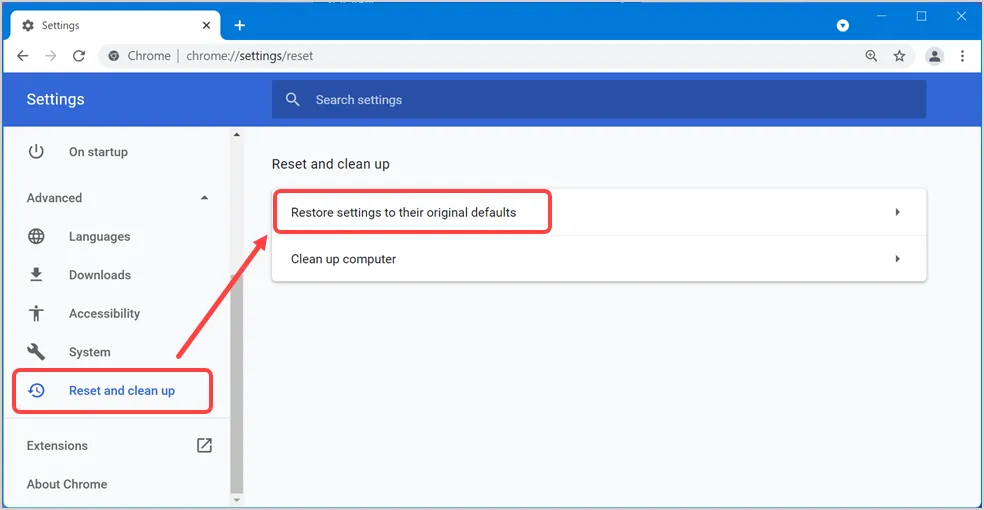
12. Turn On/Off VPN
If you’re using a VPN (Virtual Private Network) while accessing ChatGPT, toggling the VPN can help determine if it’s contributing to any connectivity issues. To turn on/off your VPN follow these steps:
To Turn Off VPN:
- Locate your VPN application or browser extension.
- Disable the VPN connection within the application or extension settings.
- Close and reopen your web browser.
- Return to ChatGPT and check if the issues persist.
To Turn On VPN:
- Enable your VPN connection using the application or browser extension.
- Wait for the VPN connection to be established.
- Reopen your web browser.
- Navigate back to ChatGPT and check if the issues have been resolved.

13. Try a Different Browser
Trying an alternative browser can help identify whether the problem is browser-specific. Follow these steps to test ChatGPT on a different browser:
- Open an alternative web browser such as Mozilla Firefox, Safari, Microsoft Edge, or Opera.
- Navigate to the ChatGPT website.
- Log in if required and attempt to use ChatGPT as usual.
- Monitor for any differences in performance or functionality.
- If ChatGPT works seamlessly on the alternative browser, it suggests the issue may be specific to Google Chrome.
- If problems persist across different browsers, additional troubleshooting steps may be necessary.

14. Contact ChatGPT Support
Contact the ChatGPT supporting team if all the guidelines we introduced above not working:
- Visit the official support page for ChatGPT or OpenAI.
- Look for the contact or support options on the page.
- Provide a clear and detailed description of the issues you’re experiencing. Include any error messages, if applicable.
- Attach screenshots if necessary to help illustrate the problem.
- Check for any specific guidance or FAQs on the support page that might address common issues.
- Submit your support request through the designated channels.
- Await a response from the support team, who will guide you through further steps or provide solutions.
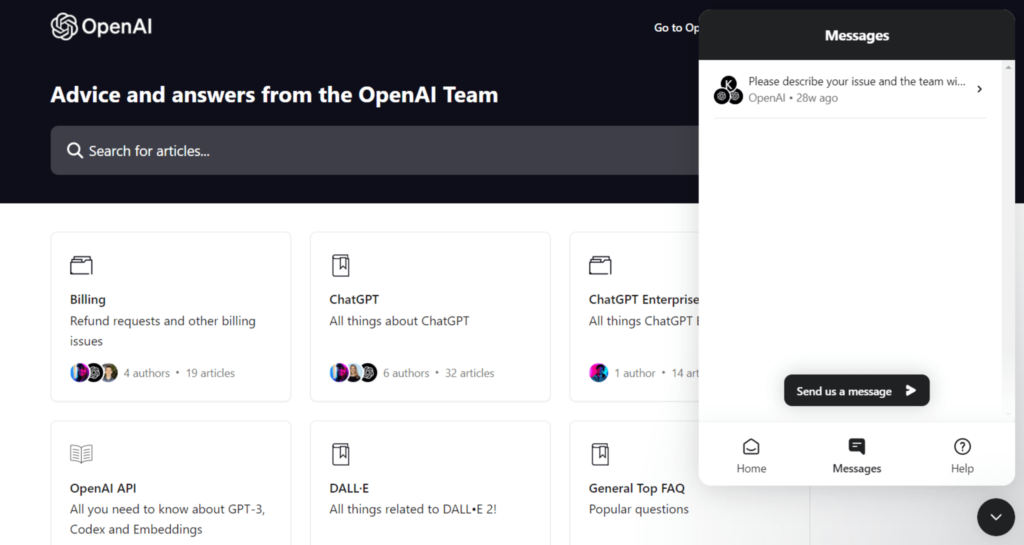
Conclusion
It’s important to remember that technical glitches can vary, and exploring multiple solutions is key to finding the most effective resolution. Users are encouraged to approach the troubleshooting process with patience and an open mind, as different issues may require different solutions. Reaching out to ChatGPT or OpenAI support ensures that experts are available to guide you through the intricacies of troubleshooting, providing tailored solutions to enhance your overall experience.
Frequently Asked Questions
Does ChatGPT work in Chrome?
Do all browsers support ChatGPT?
Bottom Line
That’s how to fix the ChatGPT not working problem on Chrome. Hopefully, this tutorial helps you fix your problem with ChatGPT on Google Chrome.

ChatGPT’s Second Anniversary

How to Use Kayak ChatGPT Plugin to Plan Your Trip

