How To Upload PDF To ChatGPT
Before, chatting with ChatGPT about a PDF file was a real hassle. You had to use different tools to extract the information, then copy and paste it into ChatGPT. That’s all changed now! With ChatGPT-4 and ChatGPT-4o, uploading and discussing your PDF files within the chat has never been easier.
In this post, I’ll guide you through the simple steps to upload PDFs to ChatGPT and demonstrate how its latest versions handle your PDF files.
Can ChatGPT Read PDF?

Yes, ChatGPT can read and analyze content from PDF documents. This capability is only available for GPT-4 and GPT-4o, which require a subscription to one of ChatGPT’s premium plans (Plus, Team, or Enterprise).
These versions allow you to directly upload PDF or other document files and interact with the content. You can ask questions, summarize information, or extract specific details.
How To Upload PDF To ChatGPT
Here’s how easy it is to work with the content of a PDF in a conversation with ChatGPT:
Method 1: Drag and drop your PDF file from your computer to ChatGPT, then add your prompt and hit Send.
Method 2:
- In your ChatGPT conversation, find the Upload File button that looks like the paper clip on the left of the chat box and click on it.
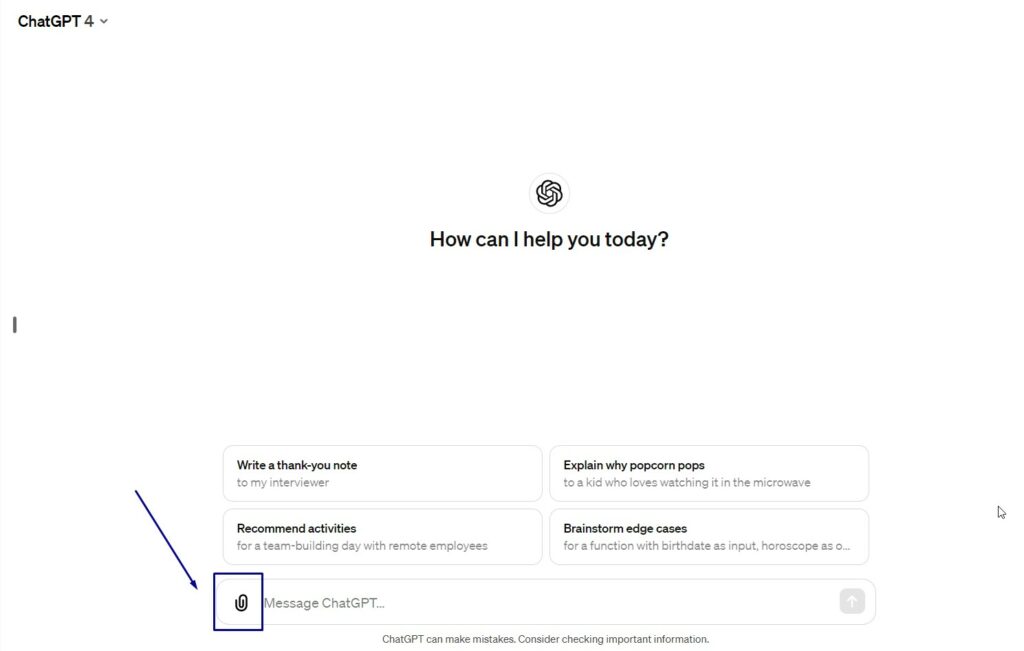
- Choose the PDF file you want to upload from your computer.
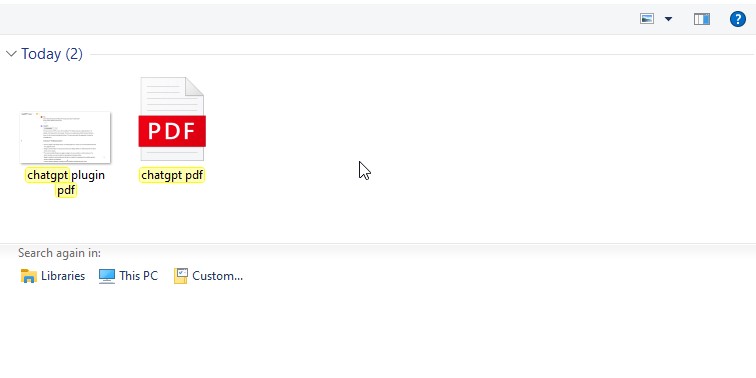
- Give it a few seconds to upload; you’re all set once the upload circle completes and you see the PDF icon. Now, you can type in your prompt and start chatting with ChatGPT about your document.

In addition to pdf files, ChatGPT-4 and ChatGPT-4o have expanded their support to include various file types such as txt, js, py, CSS, JSON, CSV, doc, and docx. This enhancement broadens your ability to work seamlessly with various document formats.
Comparing ChatGPT-4 and ChatGPT-4o in PDF Reading
Here are the responses from the two models when I asked about Google’s Search Quality Rater Guidelines:

Both ChatGPT-4 and ChatGPT-4o can handle PDFs, but after trying them out with different files, here is what I found:
- ChatGPT-4o provides more in-depth responses.
- ChatGPT-4o seems to have a better grasp of extracting information from PDF.
- If your PDF has tables, images, or other complex elements, ChatGPT-4o does a slightly better job of understanding and interpreting them.
- ChatGPT-4o can summarize long or complex documents more accurately and concisely.

So, if you’re dealing with a simple PDF, either version will do the trick. But for trickier documents, ChatGPT-4o is the way to go.
6 Tips for Using PDF in ChatGPT Efficiently
Using PDFs with ChatGPT efficiently involves a few strategies to overcome the limitations of text extraction and input size. Here are some tips to make the most out of your experience:
- Use Reliable Tools: Choose a high-quality PDF text extraction tool that can handle complex layouts and convert them accurately into text. Tools like Adobe Acrobat Reader or online converters often provide better accuracy.
- Divide into Sections: If the PDF is over 300 pages long – ChatGPT reading limit, extract it into sections to avoid exceeding ChatGPT’s input limitations.
- Focus on Key Sections: Identify and extract only the most relevant sections of the PDF for your query.
- Be Specific: When asking ChatGPT to analyze or summarize the text, be specific about what you want. This helps the model provide more targeted and useful responses.
- Break Down Questions: If you have multiple questions about the content, consider breaking them down into separate queries to get detailed answers for each.
- Ensure Readability: Make sure the PDF is readable and not corrupted. PDFs with scanned images of text may be harder for ChatGPT to interpret than text-based PDFs. If you have a scanned document, consider using Optical Character Recognition (OCR) software to convert it to a text-based PDF.
Bottom Line
Following the steps outlined in this guide, you’ve learned how to seamlessly upload PDF documents to ChatGPT. Embrace this capability to elevate your experience, making document processing and analysis with AI more efficient and insightful.
FAQs
Can ChatGPT read a PDF file?
Can I ask ChatGPT to summarize a PDF?
What is the best PDF plugin for ChatGPT?
What is the size limit for ChatGPT PDF?

ChatGPT’s Second Anniversary

How to Use Kayak ChatGPT Plugin to Plan Your Trip

